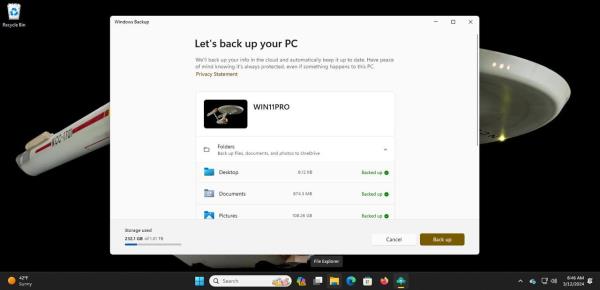
所以,当你从一台Windows电脑切换到另一台电脑时,你想把某些文件和设置传输到你的新电脑上。一种免费而简单的方法就是使用内置的Windows Backup应用程序。在Windows 10和Windows 11中,Backup工具可以让你将特定的文件夹、应用程序、设置和凭证备份到云端。设置新计算机后,可以应用备份来恢复所有项目。这是如何。
首先,你需要一个微软账户,因为备份将通过OneDrive存储在云端。不支持工作和学校账户。默认情况下,oneDrive免费提供5GB的存储空间。如果这还不足以备份你需要的所有项目,那么你必须支付微软365计划。
Windows备份工具的主要缺点是它只能备份某些位置和项目。例如,它不能备份和恢复传统的桌面应用程序,比如Microsoft 365。因此,你应该确保你有所有需要重新安装的桌面应用程序的安装工具。不过,当你需要从一台电脑切换到另一台电脑时,这个工具会给你一个良好的开端。
如何使用Windows备份
1. 启动Windows备份
首先,打开你想备份的电脑的电源。在Windows 10中,单击“开始”按钮,然后从菜单中选择“Windows备份”。在Windows 11中,点击开始按钮,进入所有应用程序界面,然后选择Windows Backup。该工具的主屏幕将出现。
2. 有限公司nfigure Windows Backup文件夹
Windows备份工具提供了四种不同的配置类别——文件夹、应用程序、设置和凭证。首先,单击Folders的向下箭头。根据要备份的文件夹和文件,打开“桌面”、“文档”和“图片”的开关。
3. 有限公司配置Windows备份应用程序
接下来,单击Apps的向下箭头。确保在任何Windows设备上打开快速访问应用程序的选项,因为这将生成一个已安装应用程序列表,并让您在恢复备份时恢复它们。
4. 有限公司nfigure Windows Backup设置
单击Settings的向下箭头。在这里,该工具显示可访问性、个性化、语言首选项和字典以及其他Windows设置的选项。打开任何需要备份的开关。如果有疑问,让它们都开着。
5. 有限公司配置Windows Backup凭据
最后,单击Credentials的向下箭头。确保打开帐户、Wi-Fi网络和密码开关。
6. 启动备份
当你准备好了,点击备份按钮。您选择的项目将备份到您的微软帐户的oneDrive存储。您可以最小化Windows Backup并在该工具在后台工作时继续其他工作。
7. 检查备份
要检查备份的进度,只需返回到Windows backup。该工具将指示到目前为止已备份的项。当整个备份完成后,您应该看到四个类别中的每一个都已备份。
8. 设置你的新电脑
启动你的新电脑,启动Windows安装程序。在某个时候,你会看到一个欢迎你回来的屏幕,告诉你你已经从以前的电脑上保存了备份。单击链接查看更多选项。
9. 选择备份
查找并点击之前PC的备份名称。单击“从此PC恢复”按钮。这四个类别中的每一个项目都将恢复到您的新计算机中。该过程完成后,继续并完成设置。
10. 登录你的新电脑
登录你的新电脑。检查“开始”菜单、“设置”屏幕和“文件资源管理器”,以确认您的应用程序和设置已经恢复。您的一些Windows应用程序将可用,但您的桌面应用程序需要重新安装。
转到“所有应用程序”菜单。任何需要重新安装的应用程序都会显示一个带有“安装”字样的箭头。在某些情况下,点击应用程序会自动重新安装,或者至少把你带到微软商店,在那里你可以下载并安装它。

















